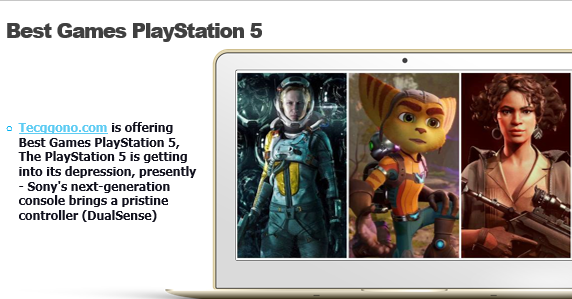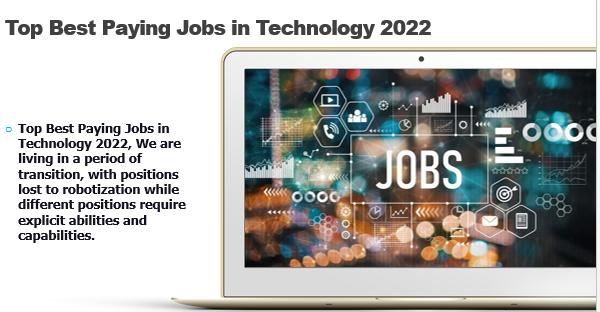TechGoNo offers PlayStation 5 Tips And Tricks | Get Most Out Of PS5. The PlayStation 5 has been out for above and beyond a year now, it’s still as elusive in the shops as anything you can name, such has been its prevalence.
Seeing why is simple. It is radiant in its high rise looks and flaunts valid powerful innovation; yet how precisely might you at any point manage it other than mess around?
We’ve assembled a helpful aide for anybody who has as of late purchased a PS5 or the PS5 Digital Edition – here are the best tips and deceives we’ve found.
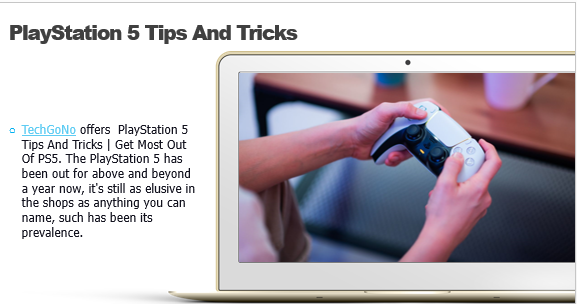
Table of Contents
PlayStation 5 Tips And Tricks
Move Files From PS4 to PS5
If you currently own a PlayStation 4 and need to set up your PS5 utilizing existing settings and introduced games, you can move records from your PS4 to the new PS5 through your neighborhood organization.
You will require the most recent framework programming on the two control center, so ensure they are refreshed first. You will likewise have to guarantee your Trophies are synchronized (by squeezing choices while review your Trophies and choosing Sync with PlayStation Network).
You currently need to set up both of the control center for the exchange. You can either do this by associating them both through Wi-Fi to your home switch or by means of LAN links. The last option is certainly quicker.
On the off chance that you just have one LAN link, ensure the two control center are associated by means of Wi-Fi to the switch, then, at that point, plug the LAN link into each control center’s Ethernet port.
Once associated, turn both on and go to your PS5’s Settings. Tap on System, then, at that point, System Software and select Data Transfer. Hit Continue.
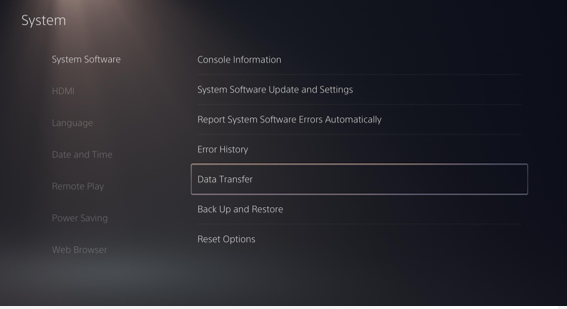
Your PS4 ought to show up on the following screen. Select it and when Prepare for Data Transfer shows up, press and hold the power button on your PS4 until you hear a signal.
You can then choose all the substance you wish to move and choose Star Transfer.
Insert A Disc Into The PS5
This could appear to be an odd tip, yet assuming you stand the standard PlayStation 5 on its end – something that it’s plainly best intended for – a circle doesn’t go into the drive in the most regular bearing.
All things being equal, you really want to confront the highest point of the Blu-beam or game leftwards and towards the meat of the control center itself. Some could say that is self-evident, however it wasn’t so much for us the initial time around.
On the off chance that you have your PS5 laid on a level plane, it appears to be legit as the circle embeds the correct strategy for getting around (with the plate opening at the lower part of the control center). It is additionally superfluous for Digital Edition proprietors, obviously.
Make Game Presets
The PS5 allows you to make worldwide settings to pick defaults on new games as you start them – a helpful element. This implies you can advise games to continuously utilize their Performance modes, for instance, in the event that you favor higher casing rates, or to pick the Medium trouble setting when you start.
To pick your settings, go to Settings, then, at that point, Save Data and hit Game/App Settings. Under the Game Presets segment, you can pick the default settings you need to utilize. Most games ought to perceive these, yet you might need to twofold check before you get excessively far in.
Save yourself from spoilers
On the off chance that you’re playing a game from a short time prior and need to try not to see pictures from later segments as you peruse your PS5’s cards and pages, there’s a convenient setting to help. Where you altered your Game Presets, under Game/App Settings, you can likewise see a segment about Spoiler Warnings.
You can then hinder either any pictures the designers have hailed as spoilers, or any pictures from regions you’ve not seen at this point – both are extraordinary ways of avoiding new data. Fortunately the game clue cards you’ll see when you press the PlayStation button on your DualSense regulator will maintain this and won’t show you any spoilers by the same token.
Pair the PS5 Media Remote
The PlayStation 5 has its own discretionary Media Remote, to control streaming applications and 4K Blu-beam playback.
The Bluetooth gadget is not difficult to match with the control center, you simply need to go to “Settings”, then “Adornments”, look down to “Media Remote” and tap on “Set up Media Remote“.
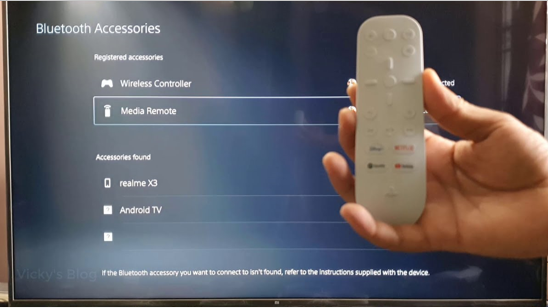
A wizard will direct you through the means, yet to place the remote in matching mode simply hold the PlayStation and choices buttons down for a couple of moments. The remote can likewise be set to control your TV and, as for our situation, a sound framework.
Guarantee You Are Playing A PS5 Variant Of A Game Not PS4
In the beginning of the PS5, it was shockingly fiddly to ensure you were playing the cutting edge rendition of a game, where the two forms were downloadable. This has fortunately been fixed by programming refreshes – you’ll presently see a logo close to the game on your homescreen to tell you which form it is.
Assuming you’ve unintentionally got the PS4 rendition introduced, you can simply go to your library and download the PS5 choice all things considered. Likewise, Sony has guaranteed that when you purchase a game it’ll be the cutting edge adaptation that consequently downloads, which is valuable.
List Just PS5 Games In Your Library
Assuming you as of now have a fair library of PS4 games alloted to your PlayStation account, or have downloaded a few of the PS Plus Collection, yet need to simply see what games you own that are local PS5 titles, you can channel the rundown.
Go to the Game Library symbol in the top bar on the homescreen and click on the channel button on the left-hand side (has a descending around on it). Select Platform then tick PS5. Your library will currently show PS5 games. You can do likewise for different stages.
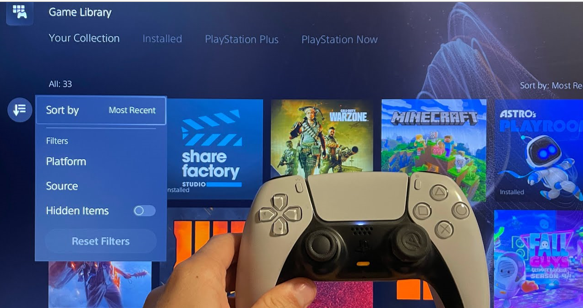
Expand Your PS5 Storage
Following quite a while of pausing, Sony actuated the PS5’s capacity to acknowledge an extra inside SSD to get more capacity for your games and applications. The interaction is actually very straightforward, however you can track down a full aide on the most proficient method to achieve it here.
What’s more, we’ve likewise got a cautiously organized rundown of the best interior PS5 SSD choices for you to get, so you can ensure that you don’t get fleeced by an overrated drive.
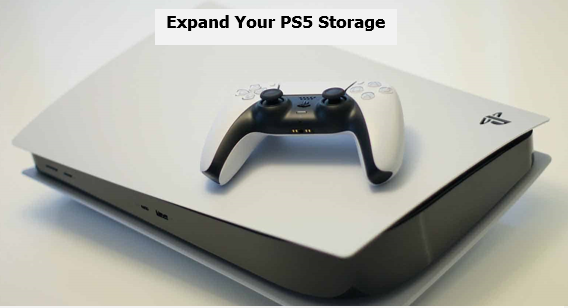
Move PS4 Games Onto An Outer Hard Drive
Whenever you have an outer drive connected and dynamic, you can move PS4 games and applications from the inner drive to the outside one.
To begin with, make a beeline for Settings, look down and snap on Storage. Then, at that point, click on Console Storage. Get across to the Games and Apps tag and snap on that.
Select the Items You Can Move tag at the highest point of the following page, click on any of the games you wish to move then hit Move.
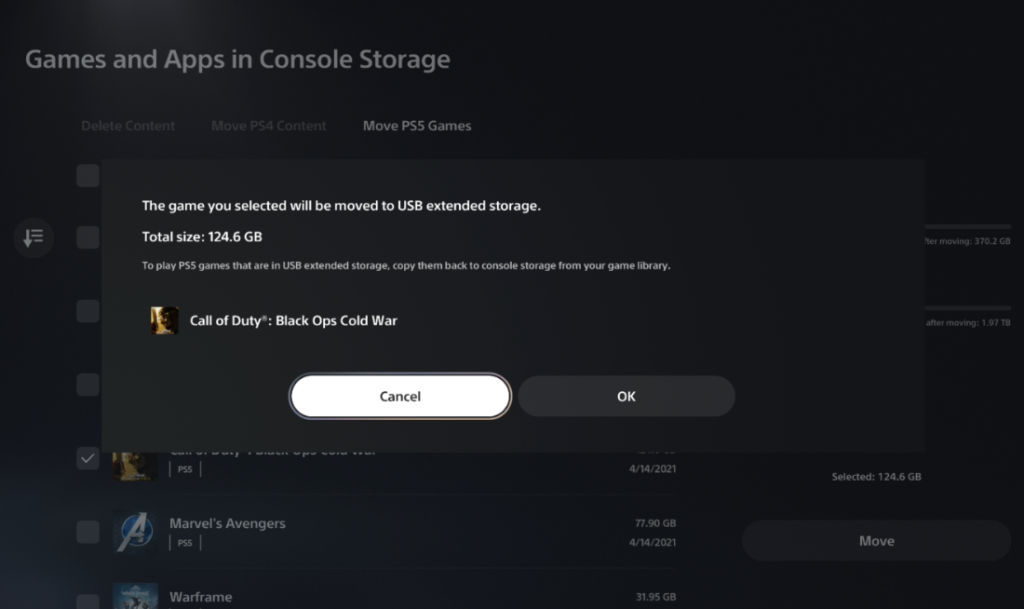
Get Bitstream Audio/Dolby Atmos on 4K Ultra HD Blu-rays
The PS5 doesn’t uphold Dolby Atmos, in that capacity, yet can yield bitstream audio over HDMI for DVDs, Blu-rays and 4K Blu-rays, so your AV recipient, encompass framework or soundbar can interpret the actual sign. The main issue is you need to pick the choice physically, and it’s not accessible in the standard PS5 settings.
Fundamentally, you can do it when a plate is embedded and running. Whenever it arrives at the principle plate menu – of the film or TV show – hit the Options button and you ought to see a couple popups show up at the lower part of the screen.
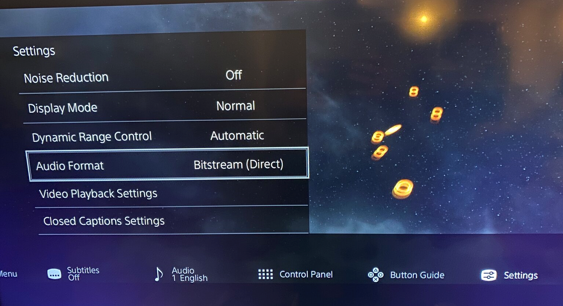
Select the burger symbol (the three dabs) and afterward Settings in the following menu that shows up. Select Audio Format then Bitstream. Presently utilize the circle button on the regulator (or back button on the Media Remote) multiple times to return to the film menu.
Set PS5 Parental Controls
It is feasible to set parental controls for any youngsters who will utilize the PlayStation 5. These incorporate age limitations for content, the capacity to track and restrict play time, setting spending limits on a common wallet, and confining correspondence highlights.
You can either set them on the control center itself, or by means of an inside program on PC, Mac or portable. For the last option, make a beeline for your record the board page on Sony’s site. Then click on Family Management. You can set every one of the parental controls for every kid’s PlayStation account from that point.
On the other hand, you can set them from the PS5’s own settings menu. Go to Settings, look down to Family and Parental Controls. Then, at that point, you will track down the Parental Controls in Family Management.
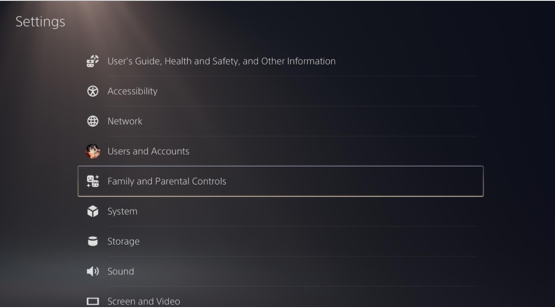
In the PS5 menu, you can adjust every one of the controls independently or pick a preset limitation level between Child, Early Teens, or Late Teens or Older.